Cocoonテーマを使ったWordPressサイトでの記事投稿方法
はじめに
EdShare(エドシェア)をご利用いただきありがとうございます!
このサイトは教育に関係するすべての人々の強みをシェアして、教育業界全体のスキル向上を目的として作成いたしました。学生やカウンセラー、デジタルサポーターなど教員以外の方の投稿も大歓迎です。
学術論文や学会発表よりも、気軽に実績が作れるような媒体となることを願っています。
ご自分のSNSや動画、サービスを宣伝する場としてもお使いいただければと思います。
ここでは、初めて記事を投稿する方法を詳細に説明します。
目次
- ログインして管理画面に入る
- 新規投稿を追加する
- 記事の内容を入力する
- カテゴリーやタグを設定する
- アイキャッチ画像を設定する
- 記事をプレビューする
- 記事を公開する
1. ログインして管理画面に入る
まずは、管理画面にログインしましょう。
- サイトのログインページにアクセスします。
- ユーザー名とパスワードを入力して、**「ログイン」**ボタンをクリックします。
※ユーザー登録がまだの方は、新規会員登録をお願い致します。
2. 新規投稿を追加する
ログインしたら、新しい記事を作成します。
- 管理画面の左側メニューから、「投稿」 > **「新規追加」**をクリックします。
3. 記事の内容を入力する
新しい投稿画面で記事の内容を入力します。
編集画面はWordに少し近いので使いやすいかと思います。
(戻るボタンがないので、「Ctrl+Z」のショートカットキーでご対応ください。)
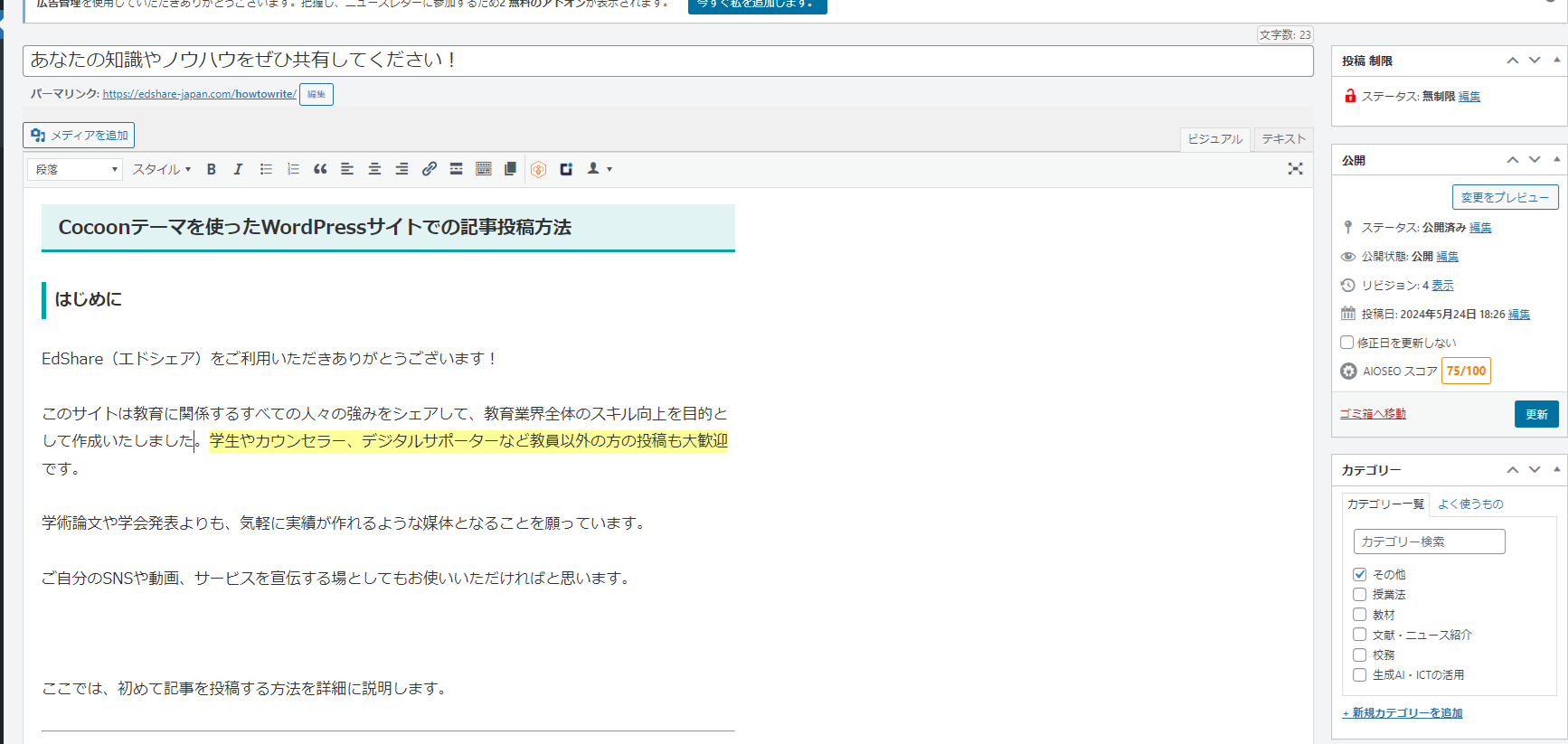
編集画面
- タイトルを入力: 記事のタイトルを入力します。
- 本文を入力: 本文の入力欄に記事の内容を入力します。ブロックエディタを使って、段落、見出し、画像、リストなどを追加できます。
- 段落: テキストを入力します。
- 見出し: 見出しブロックを追加して、記事を整理します。
- 画像: 左上の「メディアを追加」ボタンを押すと、メディアライブラリから画像を挿入することができます。
【画像の挿入方法】
「ファイルをアップロード」タブから画像をアップロードし、「メディアライブラリ」で画像の設定を行った後、右下の「記事に挿入」ボタンをクリックします。
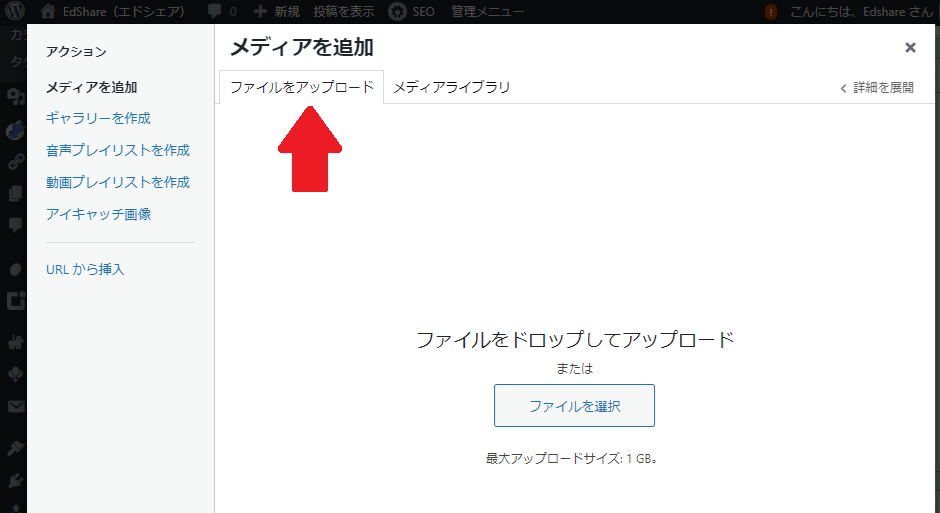
画像をアップロード
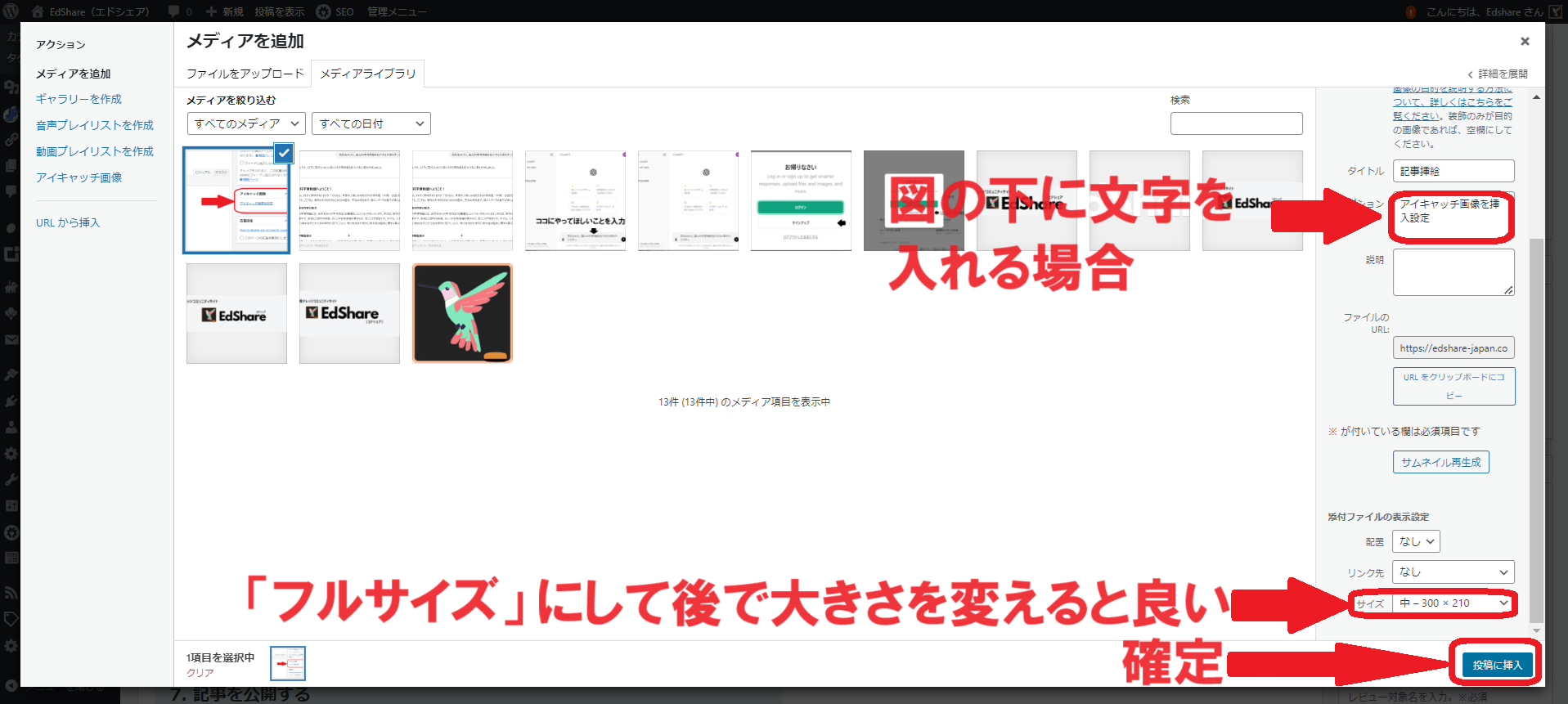
挿絵の設定
4. カテゴリーやタグを設定する
記事の分類を設定して、読者に見つけやすくします。
- カテゴリー: 右サイドバーの「カテゴリー」セクションで、適切なカテゴリーにチェックを入れます。
- タグ: 「タグ」セクションで、関連するキーワードを入力してタグを追加します。
5. アイキャッチ画像を設定する
記事のサムネイル画像を設定します。
- 右サイドバーの下の方にある「アイキャッチ画像」セクションの「アイキャッチ画像を設定」ボタンをクリックします。(挿入方法は本文中の画像挿入と同様)
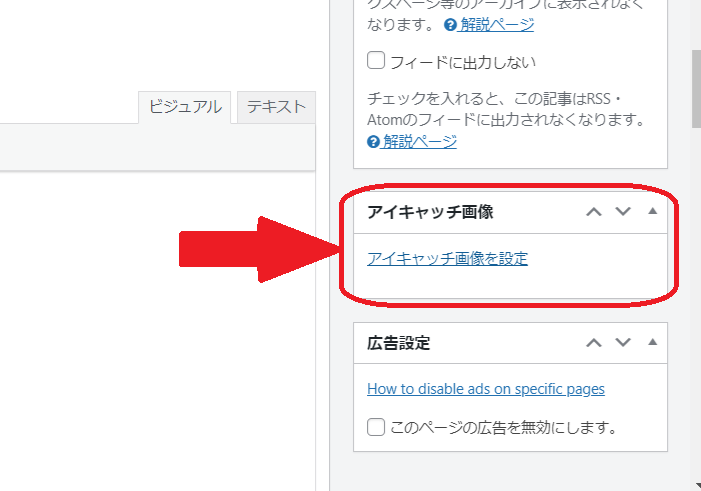
アイキャッチ画像を挿入設定
6. 記事をプレビューする
公開前に記事のプレビューを確認します。
- 画面右上の**「プレビュー」**ボタンをクリックします。
- 表示されるプレビュー画面で、記事の内容やレイアウトを確認します。
7. 記事を公開する
内容に問題がなければ、記事を公開します。
- 画面右上の**「公開」**ボタンをクリックします。
- 確認ダイアログが表示されたら、再度**「公開」**をクリックして記事を公開します。
まとめ
以上が記事投稿の手順です。この記事を参考にして、ぜひ教育に役立つ記事を投稿してください。
質問や不明点がある場合は、サイト管理者にお問い合わせください。
.png)
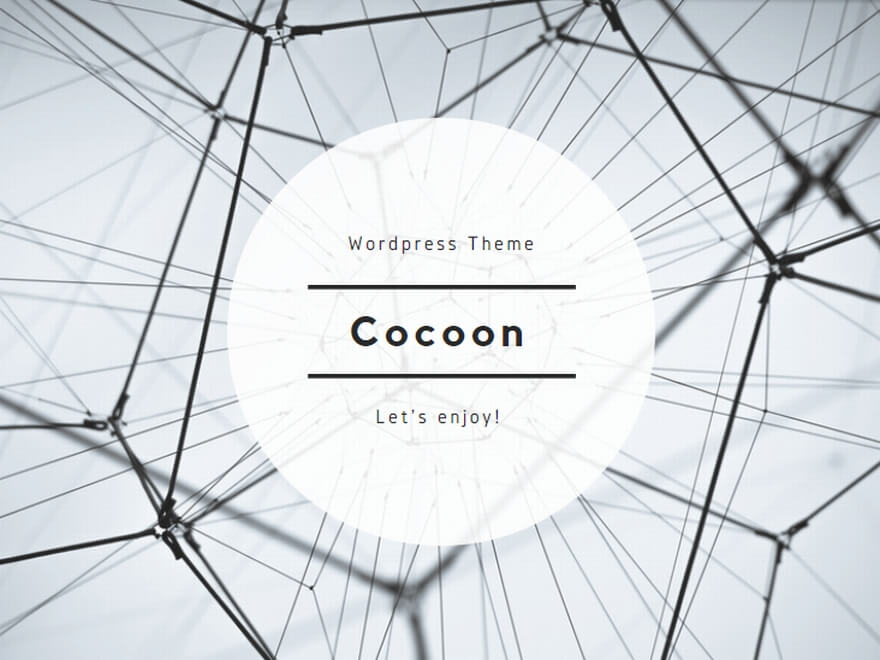

コメント